Joystick Setup
Joystick setup is used to configure and calibrate the joysticks and joystick buttons on an integrated controller or an attached computer joystick/gamepad.
General tab
The general tab is used to enable and verify joystick input, and to set the controller mode.

The settings are explained below.
Enable joystick input
Select to start sending joystick commands from the active joystick to the connected vehicle.
Active joystick
If multiple joysticks are connected, this allows the desired joystick to be enabled.
RC Mode
Set mode that defines the function of the left and right sticks. This is normally set to mode 2.
Test Sticks
Move the sticks and verify that the motion is as expected on the screen.
Test Buttons
Press joystick buttons to highlight them. This allows you to determine the number associated with each physical button (and then use that for button assignment).
RC Modes
RC Modes define how the movement of the left and right joysticks are mapped to vehicle movement. There are 4 different modes. Auterion Mission Control uses the most popular mode (mode 2) by default.
The table below shows the behavior for a fixed-wing vehicle, where sticks map to: roll, pitch, yaw and throttle.
1
Pitch (FB), Yaw (LR)
Throttle (FB), Roll (LR)
2
Throttle (FB), Yaw (LR)
Pitch (FB), Roll (LR)
3
Pitch (FB), Roll (LR)
Throttle (FB), Yaw (LR)
4
Throttle (FB), Roll(LR)
Pitch (FB), Yaw (LR)
Button Assignment tab
The Button Assignment tab is used to assign functions to joystick buttons (single-, hold-down-, long- and double-press) and to combinations of button presses.

To assign a single click or repeat (hold-down) button:
Select the button on the joystick to find out the button.
Use the selection list to assign the single press action (e.g. set flight mode, trigger camera, etc.).
Some action can be repeated, meaning that the command should be sent multiple times if the button is held down (e.g. incrementing the camera zoom in steps). Select the Repeat checkbox if the button is to be used in this way (the checkbox is disabled if repeated is not allowed for the current action).

The Add Custom Action button allows you to define that an action occurs on a button long press, double press, or combination of two other buttons being pressed together. A button can be assigned a single-press and at most one other operation (e.g. a long press or a double press). Some operations are invalid (e.g. long press and repeat).
To create a custom action:
Press the Add Custom Action button. This will create a custom action item immediately above the button.
 Note at the button label is red, indicating that the assignment is incomplete or invalid. This will always be the case when a button is created.
Note at the button label is red, indicating that the assignment is incomplete or invalid. This will always be the case when a button is created.Choose the associated action/function using the selector.
Choose the custom action type: COMBO, DOUBLE, LONG, NONE (for multiple button press, double-press, long-press, and nothing respectively).
Use the drop down to select the button for which the operation applies.
For COMBO actions then select the second button.
Custom actions can be removed by selecting the red X marker at the end of the item.
A valid and complete action is highlighted by a green label.

The main button settings are listed below:
Action Selector
Select the box then choose an action from the popup. Possible actions are listed below.
Repeat checkbox
Check for actions that should be repeated if the button is held down (e.g. incrementing the camera zoom in steps). This can only be selected for actions where repeating is appropriate.
Button-Press Type
COMBO, DOUBLE, LONG, NONE
Button actions
The actions that can be assigned to buttons are described below.
No Action
All
Unassigned
Acro
All
Acro mode
Altitude
All
Altitude hold mode
Arm
All
Continuous Zoom In
All
Continuous Zoom Out
All
Disarm
All
Follow Me
MC, VTOL
Follow Me mode
Gimbal Center
All
Gimbal Down
All
Gimbal Left
All
Gimbal Pitching Down
All
Gimbal Pitching Up
All
Gimbal Right
All
Gimbal Up
All
Gripper Open
All
Gripper Close
All
Hold
All
Hold mode
Land
All
Land mode
Manual
All
Manual mode
Mission
All
Mission mode
Next Camera
All
Next Video Stream
All
Offboard
VTOL, MC
Offboard mode
Orbit
VTOL
Orbit task
Position
All
Position mode
Precision Land
VTOL, MC
Previous Camera
All
Previous Video Stream
All
Rattitude
All
Rattitude mode
Ready
All
Return
All
Return to Groundstation
All
Simple
FW
Stabilized
VTOL, MC
Stabilized mode
Start Recording Video
All
Step Zoom in
All
Step Zoom out
All
Stop Recording Video
All
Takeoff
All
Takeoff mode
Thermal Next Palette
All
Thermal OFF
All
Thermal ON
All
Thermal ON/OFF
All
Toggle Arm
All
Toggle Recording Video
All
Trigger Camera
All
VTOL: Fixed Wing
All
Transition to Fixed Wing
VTOL: Multi-Rotor
All
Transition to Multirotor
Calibration tab
The Calibration tab is used to calibrate the joystick sticks.

The process is guided: just click the Start button and follow the on-screen instructions.

Advanced tab
The Advanced tab sets the advanced behavior of the joystick controls.

The controls are:
Radio button
Full down stick is zero throttle | Center stick is zero throttle.
Exponential
By default the response to stick movement is linear (exponential=0). The exponential value makes the joystick less responsive in the middle of the range and more responsive on the edges - which can make it easier to fly.
Enable further advanced settings (careful):
Check to open up even more options (see below).
Further advanced settings
The further advanced settings are enabled by selecting the checkbox shown.

Enable Gimbal Control
Enable two additional channels on a 6-axis joystick for controlling a gimbal. Note:
You must reboot Auterion Mission Control before gimbal channels are accessible.
This requires true 6-axis joystick input (gamepads cannot be used for gimbal control).
Joystick Mode
This should not be changed from: Normal.
Axis Frequency
When the joystick is idle (inputs are not changing), the joystick commands are sent to the vehicle at 5 Hz. When the joystick is in use (input values are changing), the joystick commands are sent to the vehicle at the (higher) frequency configured by this setting. The default is 25 Hz.
Button Frequency
Controls the frequency at which repeated button actions are sent (see Button Assignment tab)
Enable Circle Correction
RC controllers sticks describe a square, while joysticks usually describe a circle. When this option is enabled a square is inscribed inside the joystick movement area to make it more like an RC controller (so it is possible to reach all four corners). The cost is decreased resolution, as the effective stick travel is reduced.
Disabled: When this is disabled the joystick position is sent to the vehicle unchanged (the way that it is read from the joystick device). On some joysticks, the (roll, pitch) values are confined to the space of a circle inscribed inside of a square. In this figure, point B would command full pitch forward and full roll right, but the joystick is not able to reach point B because the retainer is circular. This means that you will not be able to achieve full roll and pitch deflection simultaneously.
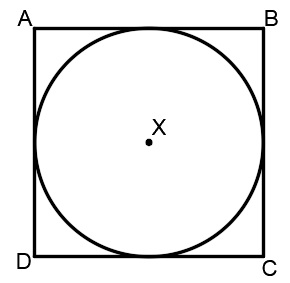
Enabled: The joystick values are adjusted in software to ensure full range of commands. The usable area of travel and resolution is decreased, however, because the area highlighted grey in the figure is no longer used.
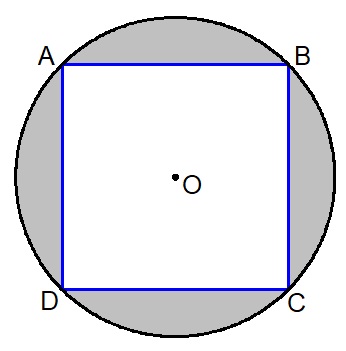
Circle correction enabled
Deadbands
Deadbands allow input changes to be ignored when the sticks are near their neutral positions. This helps to avoid noise or small oscillations on sensitive sticks which may be interpreted as commands, or small offsets when sticks do not re-center well. They can be adjusted during the first step of the calibration, or by dragging vertically on the corresponding axis monitor.
Last updated
